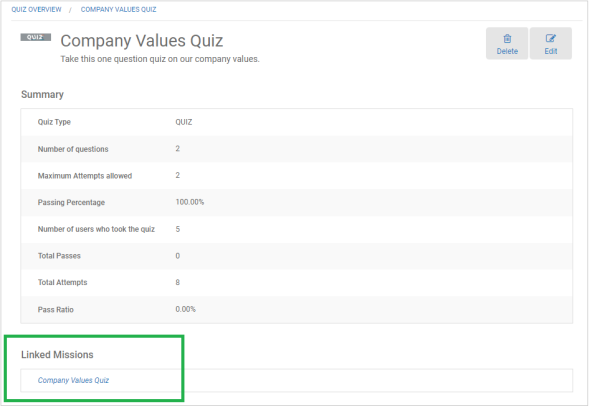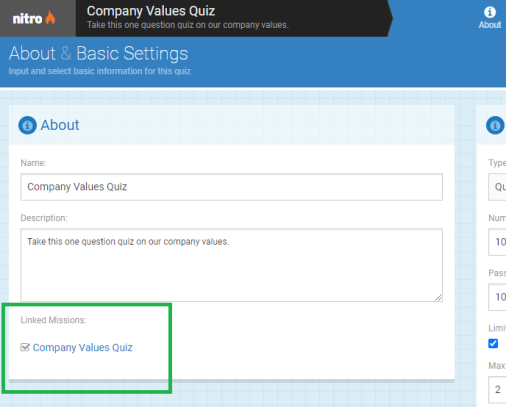Create a Quiz, Survey, or Poll
Quizzes can be created as one of three types: a quiz, a survey, or a poll. Quizzes, surveys, and polls are configured the same, but information is shown to users and passed to Nitro differently depending on the quiz type.
Quizzes consist of two elements: the quiz and the mission that activates it. Users cannot take a quiz until 1) a mission exists that references the quiz in the ruleset, 2) the mission is active, and 3) the user meets the eligibility requirements. By default, Nitro will create a mission for the quiz when the quiz is created. This mission has default settings and is inactive until you activate it.
When you create a survey or poll:
- The Passing Percentage and Limit Number of Attempts fields are ignored.
- The "Correct" setting on a question's answers is ignored. However, you must set at least one "correct" answer in the question setup.
- The QUIZ_COMPLETED action that's logged when a user takes the quiz always sends the result as Passed.
- Users will not see correct/incorrect feedback on their selected answers when completing the poll/survey.
Create or Edit a Quiz, Survey, or Poll
- Open Nitro Studio > Motivate > Quizzes.
- Click New. Or, hover over the quiz and click Edit (
 ) to modify an existing quiz.
) to modify an existing quiz.
Note: When you modify an existing quiz, any in-progress user submissions are cleared and the user's progress on that quiz is reset. This has no effect on completed quizzes.
- On the About tab, enter About & Basic
 settings.
settings.
|
Name
|
The quiz name. Users see the name as the title of the quiz.
|
|
Description
|
The description of the quiz.
|
|
Linked Missions
|
The mission(s) using this quiz. When a check box is selected, the linked mission is active. When cleared, the linked mission is inactive. Note: You should not use the same quiz for multiple missions unless they're running concurrently and the user can complete them all at once. See Quiz Eligibility for more information.
|
|
Type
|
The quiz type. You can create a quiz, survey, or poll.
|
|
Number of Questions to Display
|
The number of questions a user must answer to complete the quiz. When this number is lower than the number of questions in your quiz and Randomize Questions is selected, your quiz can look different to different users. Show me an example
- You create a quiz with 10 questions.
- You set Number of Questions to Display to 3.
- You enable Randomize Questions.
- User A takes the quiz and sees questions 1, 2, and 3. User B sees questions 4, 6, and 8. User C sees questions 3, 7, and 10.
|
|
Passing Percentage
|
The percentage of correct answers a user must get to pass the quiz. Note: Nitro doesn't round numbers. If you have 4 questions and set the passing percentage to 80%, the user will still have to answer all questions correctly to pass the quiz.
|
|
Limit Number of Attempts
|
Select to limit the number of attempts a user has to pass the quiz. Then, add a value in the Maximum Number of Attempts field to define how many times the user can retake the quiz, until passing.
Note: If you edit an existing quiz and increase the number of attempts, any user that already reached the previous number of attempts remains ineligible for the quiz. It will not reopen for them to retake.
|
|
Randomize Questions
|
Select to show the questions in random order. Clear to show the questions in the order they appear on the Questions tab.
|
|
Create Quiz Mission
|
(Recommended) Select to automatically create a mission for this quiz. The mission is created in an inactive state with default settings you can edit.
|
|
Intro Image
|
 Deprecated. The banner was used in the Quiz web component. Deprecated. The banner was used in the Quiz web component.
|
- Click Next.
- On the Questions
 tab, click New to add a question and answers. Or, click Edit (
tab, click New to add a question and answers. Or, click Edit ( ) to change existing questions.
) to change existing questions.
Repeat this step until all questions and answers are created.
|
Question Text
|
The question users will answer. Questions are limited to 255 characters.
Note: Unless the "User must select the correct number of answers" option is selected, users can select multiple answers. Show me an example configuration
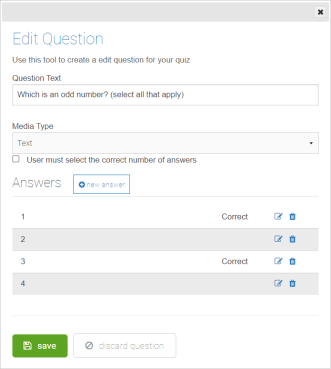
|
|
Media Type
|
The type of question. Currently supports Text only.
|
|
User must select the correct number of answers
|
Select to restrict the number of answers a user can select. When enabled, the user is required to select the number of answers that match the number of correct answers.
When you select this option:
- For questions with one correct answer, no indicator is shown and the user can only select one answer.
- For questions with multiple correct answers, the number of correct answers is shown. Show me

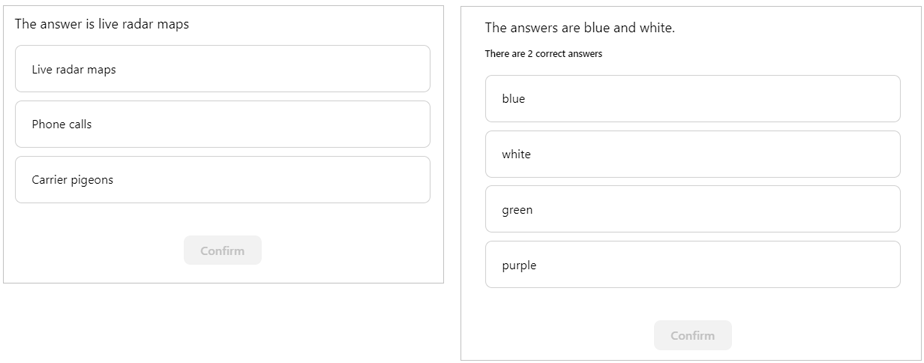
|
|
Answers
|
The answers to the question. Click new answer, enter your Answer Text, select if this is a correct answer, and then click save ( ). Repeat until you've added all answers. Answers are limited to 250 characters. ). Repeat until you've added all answers. Answers are limited to 250 characters.
Note: All quizzes, surveys, and polls must have at least one correct answer. For polls and surveys, the designated correct answer will be ignored.
|
- Click Save.
- If necessary, set the order you want the questions to display. Drag and drop items to position them (
 ).
).
When the Randomize Questions option is not selected, the questions appear in the order you set in the Questions view.
- Click Save & Finish.
- Proceed to the mission builder to finalize configuration and activate the mission. If you selected the option to automatically create a mission for the quiz, you can open that mission by doing the following:
- Reopen the quiz from the Quizzes view and click the link in the Linked Missions section (see examples in the Delete a Quiz section) .
- Open the Mission Management view and search for the mission using the quiz name.
Delete a Quiz
You cannot delete a quiz that is being used in a mission. To delete a quiz, first delete any missions that contain that quiz or remove the quiz from the mission's rules. Linked missions show in the quiz details and About tab.
- Open Nitro Studio > Motivate > Quizzes.
- Hover over the quiz you want to delete and click Delete (
 ).
).
- Confirm the deletion.
See also
Impact block
 ) to modify an existing quiz.
) to modify an existing quiz. settings.
settings. tab, click New to add a question and answers. Or, click Edit (
tab, click New to add a question and answers. Or, click Edit ( ) to change existing questions.
) to change existing questions. ).
). ).
).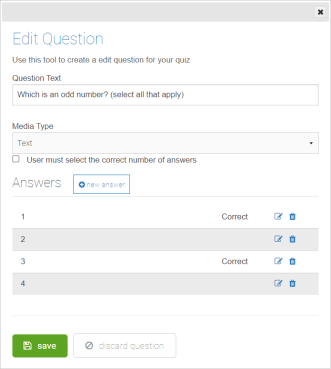
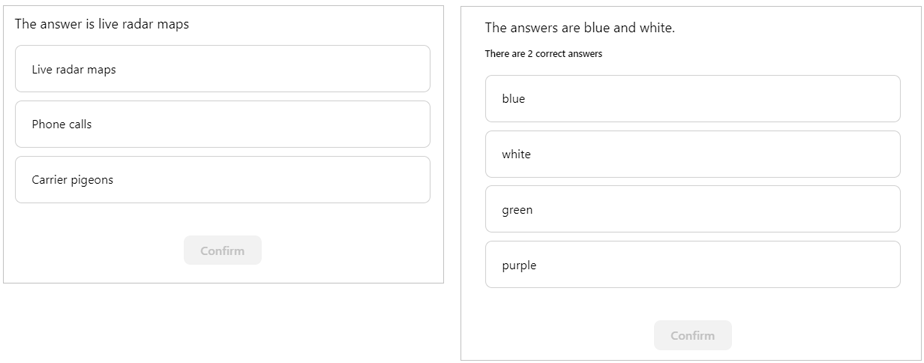
 ). Repeat until you've added all answers. Answers are limited to 250 characters.
). Repeat until you've added all answers. Answers are limited to 250 characters.