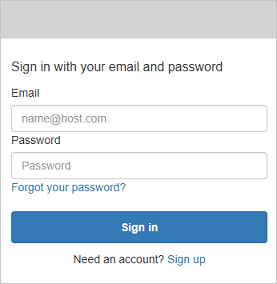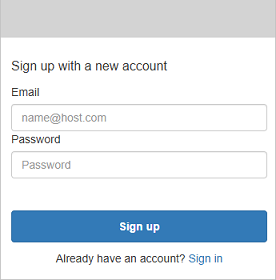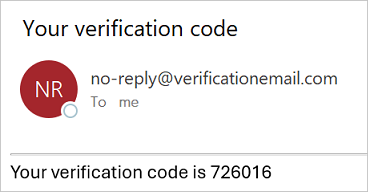Impact+ Registration
There are two registration options for Impact+:
- Single-Sign-On (SSO) - Users are routed to their company login for authentication, bypassing the Nitro registration and login. SSO is highly recommended. If SSO is configured to use email, you can also allow users to self-register. If SSO is not configured to use email, users cannot self-register.
- Self-registration - Users are required to register for a new account before logging in. Self-registration requires the user to log in with their email.
Both SSO and self-registration require an auth mapping to be created for each user that will log in to the site. The auth mapping creates the connection between the user's gamification ID and the user pool. The gamification ID can be any value. It does not need to be the user's email.
Registration Setup
-
Work with your account team to determine your registration method.
-
If necessary, create your users in Nitro.
-
Create an auth mapping for each user. You can use data import, the Users View Impact+ tab, or the /auth-mappings API to create the mapping.
-
When using SSO with email, the auth mapping ID must be the user's email.
-
When using SSO without email, the auth mapping ID can be any value.
-
When using self-registration, the auth mapping ID must be the user's email.
-
-
Verify the auth mapping for each user has an active status. If the auth mapping is inactive, the user cannot log in to Impact+.
-
Send the site URL to users in your program to allow login via SSO or self-registration.
-
Direct users to bookmark the site for easy access each time they visit.
Single-Sign-On Registration
With single-sign-on, users access Impact+ via a program URL. This URL automatically redirects to your company branded login page. After signing in with their company login, users are redirected to the Impact+ site.
 When accessing Impact+ from a shared computer, users MUST log out of the site. If they close the browser without logging out, they will be automatically logged in the next time the site is accessed.
When accessing Impact+ from a shared computer, users MUST log out of the site. If they close the browser without logging out, they will be automatically logged in the next time the site is accessed.
Self-Registration
With self-registration, each user is required to register for a new account before logging in for the first time. To register and log in, users must have the following registration information:
- The Impact+ program URL.
- A gamification ID. This must be the user's email.
- An auth mapping with an active status.
Self-Registration Steps
To self-register, users must complete the following:
|
|
Step 1: Access the Impact+ site using your program URL. On the Sign in screen, click the Sign up link. |
|
|
Step 2: Sign up for a new account. On the Sign up with a new account screen, complete the following fields:
|
|
|
Step 3: After registering, you will be sent a verification code via email. This confirmation code is only valid for 24 hours. Note: If you didn't receive your confirmation code, check your Spam or Junk folders. You can request a new code using the Send a new code link on the Confirm your account screen. |
|
|
Step 4: Use the confirmation code to confirm your registration.
|
Resetting a Password
A password reset link becomes available on the Sign in screen after you’ve successfully registered for an account. If you forget your password or need to change it for any reason, click the Forgot your password? link and reset your password using the Forgot Password screen.
Note: The forgot password code is sent to the registered email address and is only valid for 1 hour.
See also