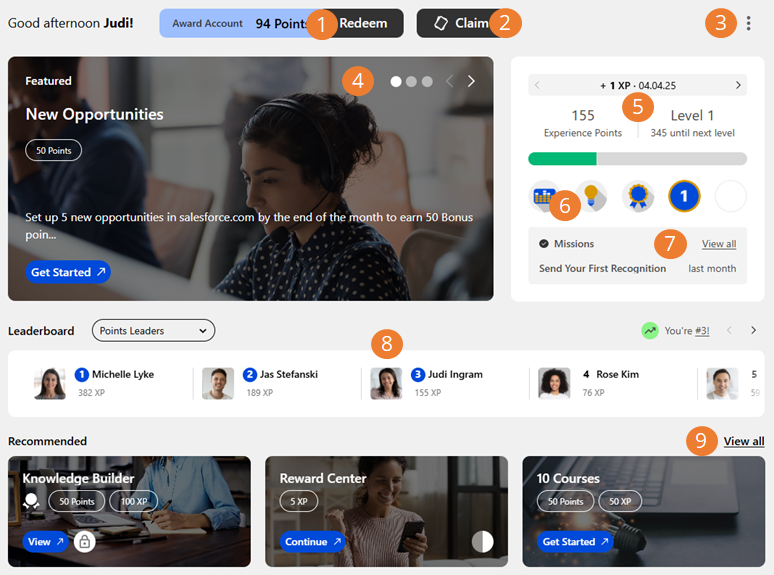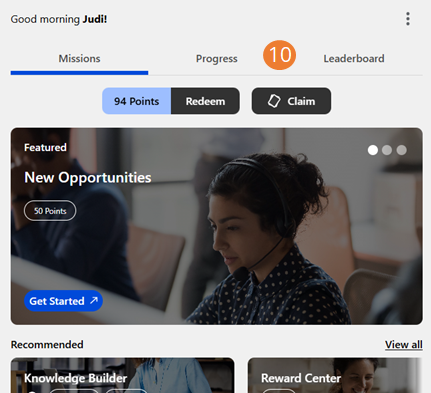Getting Started With Impact and Impact+
Impact is the powerful front-end solution for your gamification program. With Impact+, you get the Impact block, along with configurable headers and footers, plus the option to include recognitions.
As users access the program, the intuitive dashboard makes it easy to get started and stay engaged.
Impact
Click a number to see details about the feature.
|
|
|
|
Feature Number |
Description |
|---|---|
|
View your current award account balance.
|
|
|
Congratulations are in order. When you've been awarded an On The Spot card, you can quickly claim your points for immediate use in the Global Rewards Marketplace.
|
|
|
Personalize your experience. The Settings menu gives you access to your profile, where you can manage your name and image, and to your award account statement, where you can see your award point transactions. |
|
|
Curated just for you, view up to 4 of your featured missions. You can quickly see what you should be working on or toward. As you complete these missions, more will appear for you.
|
|
|
Get an at-a-glance look at your progress in the program. You can view your last point transactions, your lifetime points earned, your current level, and what you need to earn to level up.
|
|
|
Discover the thrill of your achievements! You can quickly see last 5 badges you've earned and open the trophy case to view all your earned badges.
|
|
|
Stay motivated by viewing the last mission you completed and when you completed it. Complete another mission to update this section with your latest accomplishment.
|
|
|
Check to see where you rank in comparison to what other people in the program are achieving. The more you do, the more you'll achieve. Scroll through the leaderboard or use the navigation arrows to see more people on the leaderboard.
|
|
|
View your personalized mission journey. Recommended missions are tailored for you and will change based on rewards that are expiring soon, recent eligibility, in progress status, and other criteria.
|
|
|
Impact is mobile responsive and will break down into a tabbed view on smaller devices. See missions on the Missions tab, your points, levels, and badges on the Progress tab, and leaderboards on the Leaderboards tab. |
All Missions View
Click a number to see details about the feature.
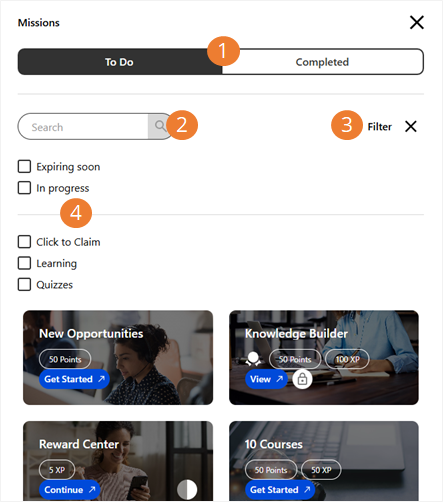 -
-
|
Feature Number |
Description |
|---|---|
|
Toggle between tabs to see the missions you're eligible to complete and the missions you've already completed. Open an individual mission to complete it, see a fun celebration of your achievement, or revisit content.
|
|
|
Type a search term and click the magnifying glass to search for missions that have your search term in their name.
|
|
|
Open the Filter menu to see the options available for refining the missions list. |
|
|
Select one or more filters to narrow the results in the view. Adding search terms and selecting filters uses an AND relationship between them. For example, searching for "Learning" and selecting the In progress filter will show only missions that include Learning in the name and are in progress.
|
Impact+
Click a number to see details about the feature.

|
Feature Number |
Description |
|---|---|
|
The header contains information links to training or other company information. Check back often to catch any updates. |
|
|
Want to show someone you appreciate their hard work? Submit a recognition for a job well done. You'll also see who has recognized you!
|
|
|
Make sure you log out of Impact+ when your session is finished.
|
|
|
The footer contains information links to company or program resources. |
See also