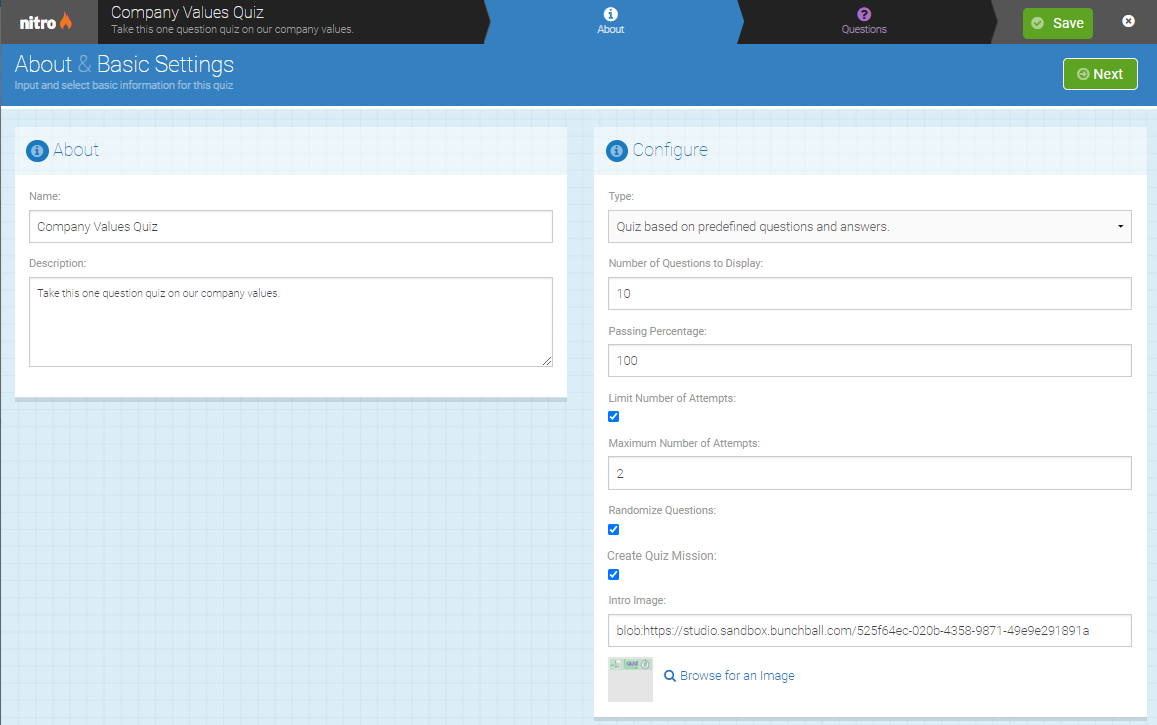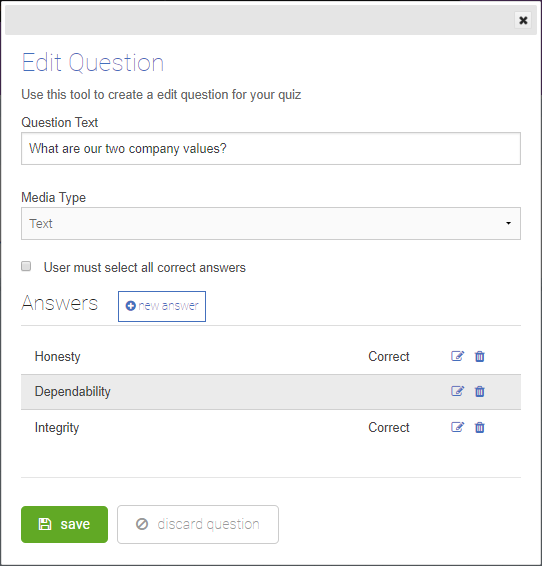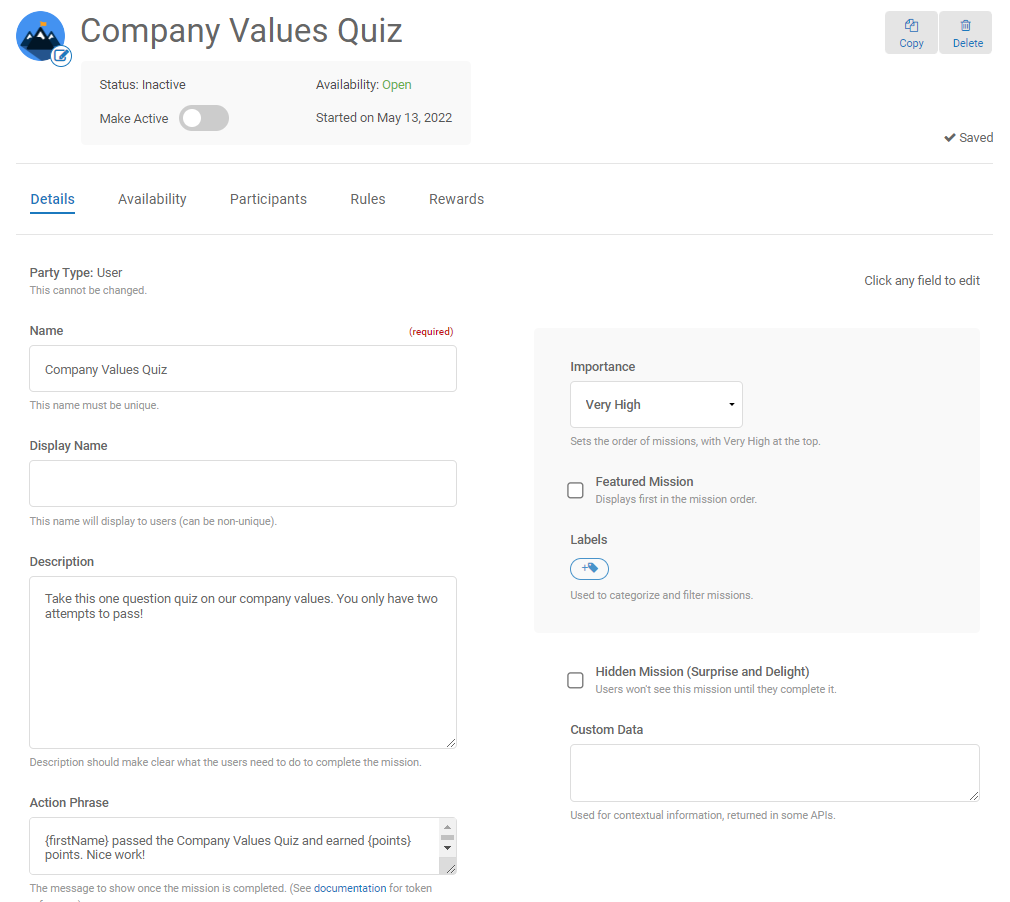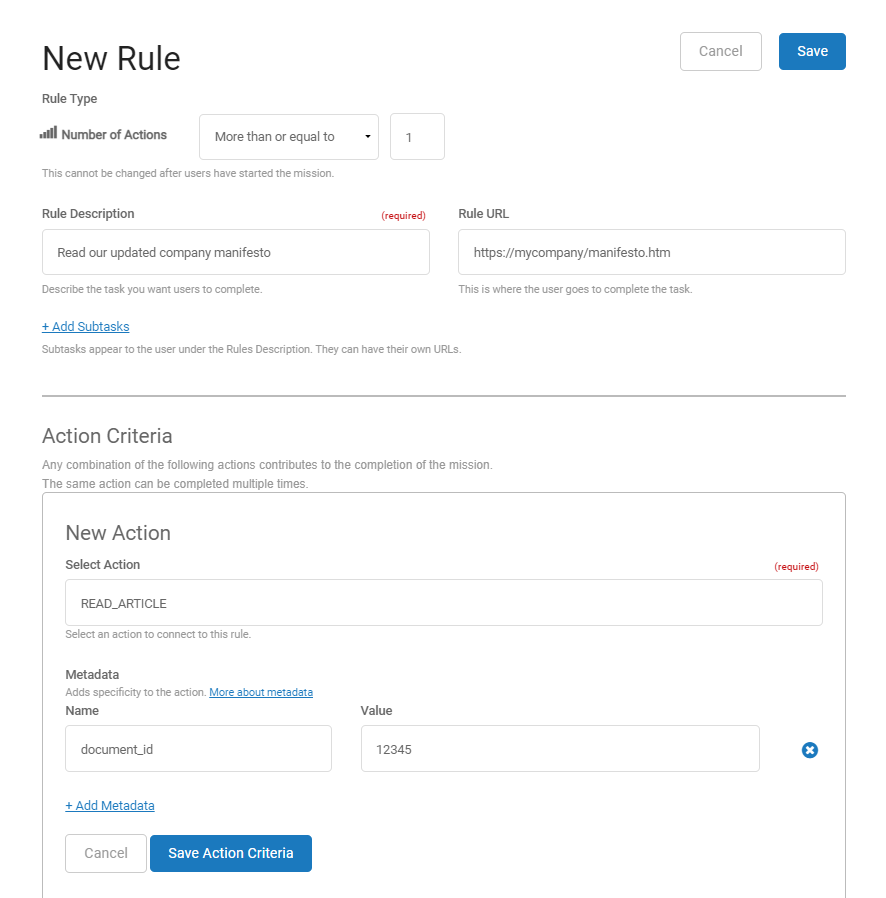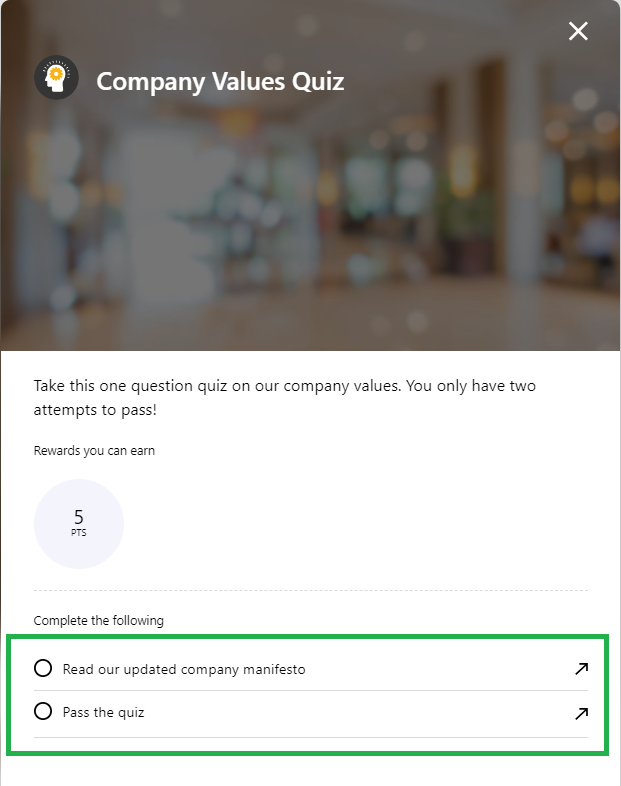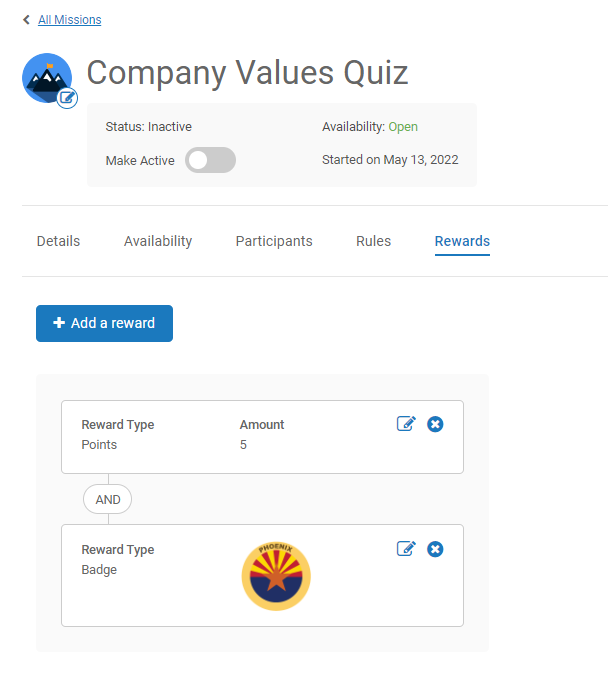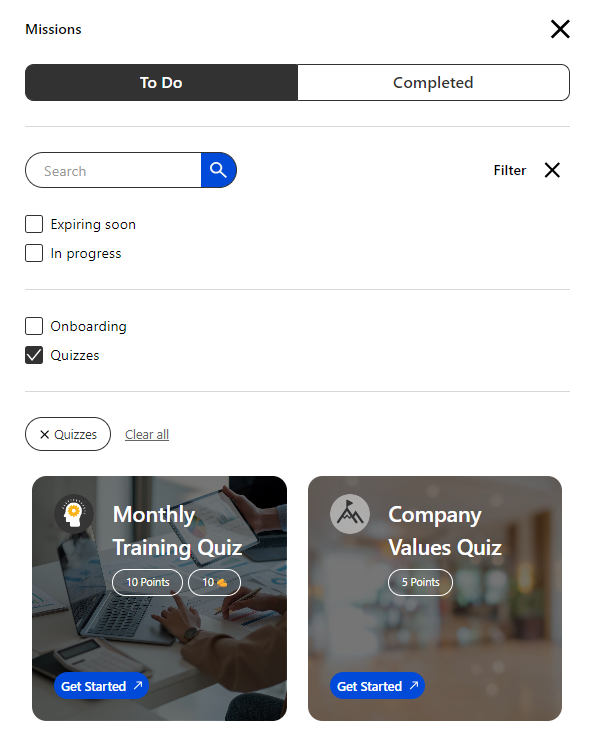Example: Give Users Content to Consume and Test Them On It
The following steps describe how to give users content to consume and then test them on it. This example will show you how to create a quiz and a mission that requires users to read a document and pass the quiz within 2 attempts.
Create the Quiz
- Open Nitro Studio > Motivate > Quizzes, and then click New.
- On the About tab:
- In the Name field, enter Company Values Quiz.
- In the Description field, enter Take this one question quiz on our company values.
- Select Limit Number of Attempts.
- In the Maximum Number of Attempts field, enter 2.
- Keep the Create Quiz Mission option selected.
Click the image to see this step
- Click Next.
- On the Questions tab:
- Click New.
- In the Question Text field, enter What are our two company values?
- Select the User must select the correct number of answers option.
- Click new answer.
- In the Answer Text field, enter Honesty. Select Correct? and click save.
- Click new answer.
- In the Answer Text field, enter Dependability and click save.
- Click new answer.
- In the Answer Text field, enter Integrity. Select Correct? and click save.
- Click Save.
Click the image to see this step
- Click Save & Finish.
Create the Quiz Mission
Since we automatically created a mission with our quiz (step 2), we can now edit it.
- Hover over the quiz in the list and click Edit (
 ).
). - Click the mission link to open the mission for editing.
Click the image to see this step
- On the Details tab:
- Optional, In the Description field, enter Take this one question quiz on our company values. You only have two attempts to pass!
- Set the Importance as Very High.
- Click Save.
Click the image to see this step
- On the Rules tab:
- Click New Rule, select Number of Actions, and then click Continue.
- In the number field, enter 1.
- In the Rule Description field, enter Read our updated company manifesto.
- In the Rule URL field, enter the url to the document the user should read.
- Click New Action.
- In the Select Action field, search for and select READ_ARTICLE. This example uses a generic action so we'll add metadata to define what article will complete the action.
- In the Name field, enter document_id.
- In the Value field, enter 12345.
- Click Save Action Criteria, then click Save for the rule.
Click the image to see this setup.
Click an image to see where the description and link display to users.
- On the Rules tab:
- Use the handles (
 ) to drag and drop the new rule to appear before the quiz rule.
) to drag and drop the new rule to appear before the quiz rule. - Click Edit (
 ) to open the quiz rule.
) to open the quiz rule. - Click Save.
- Use the handles (
- On the Rewards tab:
- Click Add a reward.
- In the Reward Type list, select Points.
- In the Amount field, enter 5, and click Save.
- Click Add a reward.
- In the Reward Type list, select Badge.
- Click Upload Image, browse to and select an image.
- Click Save.
Click the image to see this step
- In the mission header, click Make Active.
Apply a Label
We'll apply a label to quizzes so that users can filter for quiz missions.
- Open Nitro Studio > Configuration > Labels.
- Click New. In the Add new Label view:
- In the Name field, enter quizzes.
- In the Usage field, select default.
- Click Save.
- In the Label detail view, click Add Mission.
- Enter Company Values Quiz and select it from the list.
- Click Save.
Click an image to see where this filter displays to users.
See also